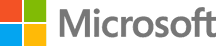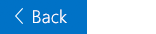Office Training Center > Outlook training > Outlook 2016 training > Getting Started with Outlook 2016
In this module, learn how to set up your first email account and add additional accounts.

Try it!
Set up your first email account-
Start Outlook for the first time.
-
When prompted to set up an email account, select Next.
-
To add an email account, select Yes, and then select Next.
-
Enter your name, email address, and password, and then select Next
-
Select File > Add Account.
-
On the Add Account page, enter your name, email address, and password, and then select Next.
-
Select Finish.
If you added an Exchange account, you will need to exit and restart Outlook.
Transcript: Set up your first account in Outlook
Setting up your email in Outlook 2016 takes just a few steps.
The first time you open Outlook, you'll be prompted to create a new profile.
Type a name for the profile and select OK.
If you're not prompted to create a profile, select File and Add Account.
On the Add Account page, type your name and email address, and then type the password you got from your organization or Internet service provider.
Select Next, and when the account setup is complete, select Finish.
And you're done! Now you can start using Outlook to send and receive email.
Learn more at support.office.com.