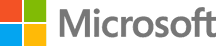In this module, you'll learn how to use Flash Fill to separate data into multiple columns instantly.

Try it!
To see how Flash Fill works-
Download the workbook here: 10 Excel Tricks - Welcome to Excel 2016 (hosted at Docs.com).
-
Open the workbook in Excel 2016. If you see a Protected View message, choose Enable Editing.
-
Choose the Flash Fill worksheet.
-
In the First Name column, in the row where you see Nancy.Freehafer@fourthcoffee.com, type Freehafer, and then press Enter.
-
Begin typing Cencini, and notice how the rest of the names are about to fill in automatically. Press Enter to finish filling out the rows.
Transcript: Welcome to Excel - Flash Fill
With the Excel Flash Fill feature you can quickly split a single column of data into multiple columns, just by typing.
At the end of this video, I'll show you how you can download the demo workbook I'm using.
The workbook includes instructions on how to use each feature.
For Flash Fill, Step 1 is to type Nancy in the First Name column.
Step 2 is to type Andrew in the next cell down.
While I type, I see that the rest of the names are about to be filled in automatically.
Flash Fill recognizes patterns in the data entry, and displays a preview of what the data will look like.
If you like what you see, just press Enter, and the rest of the rows fill in automatically.
Flash Fill can save a lot of time when you need to split data into columns quickly.
Now that I've separated out the first names, I'll use Flash Fill to get the last names.
I'll enter Nancy's last name here.
And when I start to enter Andrew's last name, all the rest of the names fill in automatically, and I press Enter to accept.
Just so you know, the Flash Fill command is on the Data tab, in the Data Tools group.
If you need more help, click the Learn More link in the workbook, or type Flash Fill in the Tell Me box.
The Welcome to Excel workbook covers 10 features and lets you practice using each one.
To download it, go to aka.ms/10exceltricks.